1.1 Resumen de colas
Qboard te ofrece una visión general de todos los datos importantes de tus colas. A continuación se enumeran y explican todos los elementos de la visión general.
Para acceder a la vista general de colas a través del navegador
Las entradas que figuran a continuación son un listado completo de todos los elementos. Tu vista puede estar ajustada de forma diferente dependiendo de tu configuración.
Para acceder al resumen de colas a través de su cliente
Cabecera
En la cabecera encontrarás un resumen de todas tus colas seleccionadas, así como el menú de ajustes.
|
Icono
|
Parámetro
|
Explicación
|
|---|---|---|
|
|
Total
|
Suma de todas las llamadas contestadas y perdidas de las colas seleccionadas.
|
|
|
Contestada
|
Suma de todas las llamadas contestadas de todas las colas seleccionadas.
|
|
|
Perdida
|
Suma de todas las llamadas perdidas de todas las Colas seleccionadas.
|
|
Información del usuario
|
Tu estado de presencia personal y tu nombre de usuario se mostrarán junto a tu foto de usuario.
|
|
|
|
Ajustes
|
|
Colas
Puedes mostrar hasta 6 colas una junto a otra en el centro de Qboard.
Si tienes más de 6 colas seleccionadas para tu vista general, las estadísticas de las colas se acortarán a partir de la sexta en la parte inferior. Se puede mostrar un máximo de 10 colas.
|
Icono
|
Parámetro
|
Explicación
|
|---|---|---|
|
[Nombre de la cola]
|
Nombre de la cola
|
|
|
[Estrategia de cola]
|
Muestra el número de extensión y la estrategia de cola de la cola.
Por casualidad
Las llamadas se dirigen a los agentes en orden aleatorio.
Simultáneo
Una llamada entrante se distribuye a todos los agentes simultáneamente. Todos los agentes del grupo pueden responder a la llamada.
Secuencial top-down
Las llamadas se distribuyen en un orden estático. Sin embargo, este proceso comienza de nuevo con cada llamada. Así, en cuanto el agente A vuelva a estar disponible, recibirá la siguiente llamada.
Sequencial más tiempo inactivo
La llamada se entrega al agente que lleva más tiempo sin recibir una llamada. Si este agente no contesta o no está disponible, la llamada se ofrece al agente de la siguiente posición y así sucesivamente.
Secuencial recordar último intento
Las llamadas se distribuyen a los agentes en un orden estático (por ejemplo, para 4 agentes: A, B, C, D, A, B, C, D).
Menos llamadas
La llamada se ofrece al agente con el menor número de llamadas.
Más tiempo inactivo
La llamada se ofrece al agente que lleve más tiempo libre.
Menos tiempo de conversación
La llamada se ofrece al agente que tenga menos tiempo de conversación.
|
|
|
|
Total
|
Suma de agentes disponibles.
|
|
|
Disponible
|
Suma de agentes disponibles en la cola.
|
|
|
Ocupado
|
Suma de agentes registrados que están en una llamada en la cola respectiva o en otra cola.
|
|
Visión general del agente
|
Todos los agentes de la cola aparecen uno debajo de otro. Cada agente se muestra con su foto de usuario, nombre, extensión, así como su Estado Qboard. Ten en cuenta que el estado Qboard (que figura a continuación) difiere del estado de presencia personal de los agentes.
Si un agente está en una llamada, también se muestra el nombre o el número del interlocutor.
Los agentes están ordenados alfabéticamente o por orden de próxima llamada. Si procede, los agentes desconectados se ocultan. Ver Mostrar sólo los agentes en cola registrados y Orden de los agentes en vivo.
|
|
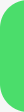 |
Disponible
|
Indica que el agente está disponible. Está conectado a la cola y ha configurado al menos un dispositivo para llamar.
|
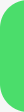 |
Sonando en [Nombre de la cola]
|
Indica que el agente está recibiendo actualmente una llamada de otra cola abierta o de otra cola cerrada en la que el usuario registrado en Qboard es un agente.
|
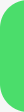 |
Sonando en otra cola
|
Indica que el agente está recibiendo una llamada de una cola cerrada en la que el usuario registrado en Qboard no es un agente.
|
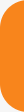 |
Sonando
|
Indica que se está ofreciendo al agente una llamada de la cola correspondiente.
|
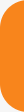 |
En una llamada en [Nombre de la cola]
|
Indica que el agente está en una llamada con un llamante de otra cola. La cola está abierta o el usuario conectado a Qboard es un agente de la cola.
Se muestra el nombre de la cola para la que el agente está gestionando la llamada.
|
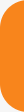 |
En una llamada en otra cola
|
Indica que el agente está en una conversación con una persona que llama desde otra cola cerrada en la que el usuario registrado en Qboard no es un agente.
|
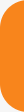 |
En una conversación personal
|
Indica que el agente está en una llamada personal (una llamada sin cola).
|
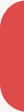 |
En una llamada en esta cola
|
Indica que el agente está atendiendo una llamada en la cola correspondiente y el nombre o número de teléfono del interlocutor.
|
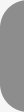 |
Desconectado
|
Indica que el agente no puede responder a las llamadas porque no tiene un dispositivo vinculado.
|
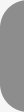 |
[Nombre en gris]
|
No te has registrado en la cola:
Sólo afecta a las colas que han establecido el Acceso a la cola como Cerrado (colas cerradas).
Indica que el agente no está conectado actualmente a la cola.
|
La información del llamante o de la cola no se resuelve si la cola correspondiente está cerrada y el usuario registrado en Qboard no es un agente de esta cola.
Pie de página
Debajo de la vista general del agente de las colas, puedes elegir entre tres vistas.
|
Icono
|
Parámetro
|
Explicación
|
|---|---|---|
|
|
X en espera
|
Muestra el número de llamadas en espera
|
|
|
|
Aquí puedes cambiar la vista entre las siguientes opciones:
|
Estadísticas de la cola
|
Icono
|
Parámetro
|
Explicación
|
|---|---|---|
|
|
Total
|
Suma de todas las llamadas recibidas en la cola
|
|
|
Contestada
|
Suma de llamadas contestadas en la cola
|
|
|
Perdida
|
Total de llamadas perdidas en la cola
|
|
|
Tiempo medio de espera
|
Muestra el tiempo medio de espera de la cola
|
|
|
Espera más larga
|
Muestra el tiempo de espera más largo actual de las llamadas entrantes en la cola
|
Visión general de las llamadas entrantes
|
Icono
|
Parámetro
|
Explicación
|
|---|---|---|
|
|
Nombre o número de teléfono de la persona que llama
|
Te muestra el nombre o el número de teléfono de la persona que llama.
Si has desactivado la opción Detalles de la llamada entrante, en su lugar se muestra "Llamante". Ver Detalles de la llamada entrantes.
|
|
|
Tiempo de espera
|
El tiempo muestra cuánto tiempo ha estado esperando en la cola la persona que llama.
|
Las llamadas pueden resaltarse en rojo en la vista general si el tiempo de espera supera un límite. Ver Cambia a rojo cuando la persona que llama está en espera.
Vista combinada
En la vista combinada, se muestran tanto Estadísticas de la cola como Visión general de las llamadas entrantes.
Para editar la vista general de tus colas
El primer número indica cuántas colas has seleccionado, el segundo número indica el número máximo de colas que puedes mostrar en Qboard. No especifica el número de colas en las que eres agente o supervisor.
Puedes personalizar tu resumen de colas mostrando u ocultando elementos. Ver 1 Edita Qboard ver .