1.1 Overzicht wachtrij
Qboard geeft je een overzicht van alle belangrijke gegevens van de wachtrijen. Alle elementen van het overzicht worden hieronder opgesomd en uitgelegd.
Om het wachtrijoverzicht te openen via een browser
De onderstaande items zijn een volledige lijst van alle onderdelen. Je weergave kan anders zijn ingesteld, afhankelijk van je configuratie.
Om toegang te krijgen tot het wachtrijoverzicht via jouw client
Kop
In de mebubalk vind je een overzicht van al je geselecteerde wachtrijen en het menu voor instellingen.
|
Icoon
|
Parameter
|
Toelichting
|
|---|---|---|
|
|
Totaal
|
Totaal van alle beantwoorde en gemiste oproepen van de geselecteerde wachtrijen.
|
|
|
Beantwoord
|
Totaal van alle beantwoorde oproepen van alle geselecteerde wachtrijen.
|
|
|
Gemist
|
Totaal van alle verlaten gesprekken van alle geselecteerde wachtrijen.
|
|
Informatie voor de gebruiker
|
Je persoonlijke aanwezigheidsstatus en gebrui-kersnaam worden weergegeven naast je gebruikersfoto.
|
|
|
|
Instellingen
|
|
Wachtrijen
Je kunt maximaal 6 wachtrijen naast elkaar weergeven in het midden van Qboard.
Als je meer dan 6 wachtrijen hebt geselecteerd voor je overzicht, worden de wachtrijstatistieken vanaf de zesde onderaan ingekort. Er kunnen maximaal 10 wachtrijen worden weergegeven.
|
Icoon
|
Parameter
|
Toelichting
|
|---|---|---|
|
[Naam wachtrij]
|
Naam van de wachtrij
|
|
|
[Wachtrijstrategie]
|
Geeft het extensienummer en de wachtrijstrategie van de wachtrij weer.
Willekeurig
De gesprekken worden in willekeurige volgorde naar de agenten gerouteerd.
Allen tegelijk
Een inkomend gesprek wordt gelijktijdig naar alle agenten gedistribueerd. Alle agenten in de groep kunnen de oproep beantwoorden.
Sequentiële top-down
Oproepen worden verdeeld in een statische volgorde. Dit proces begint echter bij elk gesprek opnieuw. Dus zodra agent A weer beschikbaar is, krijgt hij de volgende oproep.
Vaste volgorde langste geen gesprek
De oproep wordt geleverd aan de agent die het langst geen oproep heeft ontvangen. Als deze agent niet opneemt of niet beschikbaar is, wordt het gesprek aangeboden aan de agent in de volgende positie, enzovoort.
Vaste volgorde ieder even vaak
De gesprekken worden in een statische volgorde over de agenten verdeeld (bijvoorbeeld voor 4 agenten: A, B, C, D, A, B, C, D).
Minst aantal gesprekken
De oproep wordt aangeboden aan de agent met de minste oproepen.
Langste geen gesprek
Het gesprek wordt aangeboden aan de agent die het langst vrij is.
Minste gesprekstijd
Het gesprek wordt aangeboden aan de agent met de minste gesprekstijd.
|
|
|
|
Totaal
|
Totaal van beschikbare agenten.
|
|
|
Beschikbaar
|
Totaal van beschikbare agenten in de wachtrij.
|
|
|
Bezet
|
Som van geregistreerde agenten die in gesprek zijn in de betreffende wachtrij of een andere wachtrij.
|
|
Overzicht agenten
|
Alle agenten in de wachtrij staan onder elkaar. Elke agent wordt weergegeven met zijn gebruikersfoto, naam, extensie en zijn Qboard status. Houd er rekening mee dat de status Qboard (zie hieronder) verschilt van de persoonlijke aanwezigheidsstatus van de agenten.
Als een agent in gesprek is, wordt ook de naam of het nummer van de gesprekspartner weergegeven.
Agenten zijn alfabetisch gerangschikt of op volgorde van volgende oproep. Indien van toepassing worden afgemelde agenten verborgen. Zie Alleen ingelogde wachtrij-agenten tonen en Volgorde actieve agenten.
|
|
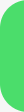 |
Beschikbaar
|
Geeft aan dat de agent beschikbaar is. Deze is aangemeld bij de wachtrij en heeft minstens één apparaat geconfigureerd om te bellen.
|
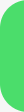 |
Overgaan in [Wachtrijnaam]
|
Geeft aan dat de agent momenteel een oproep ontvangt van een andere open wachtrij of een andere gesloten wachtrij waarin de gebruiker die is ingelogd op Qboard een agent is.
|
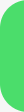 |
Bellen in een andere wachtrij
|
Geeft aan dat de agent momenteel een oproep ontvangt van een gesloten wachtrij waarin de gebruiker die is ingelogd op Qboard geen agent is.
|
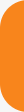 |
Bellen
|
Geeft aan dat een oproep uit de betreffende wachtrij momenteel wordt aangeboden aan de agent.
|
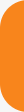 |
In een gesprek in [Wachtrijnaam]
|
Geeft aan dat de agent in gesprek is met een beller in een andere wachtrij. De wachtrij is open, of de gebruiker die is ingelogd op Qboard is een agent in de wachtrij.
De naam van de wachtrij waarvoor de agent de oproep behandelt, wordt weergegeven.
|
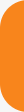 |
In een gesprek in een andere wachtrij
|
Geeft aan dat de agent in gesprek is met een beller uit een andere gesloten wachtrij waarin de gebruiker die is ingelogd op Qboard geen agent is.
|
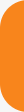 |
In een persoonlijk gesprek
|
Geeft aan dat de agent bezig is met een persoonlijk gesprek (een niet-wachtrij gesprek).
|
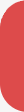 |
In een gesprek in deze wachtrij
|
Geeft aan dat de agent bezig is met een oproep in de betreffende wachtrij en de naam of het telefoonnummer van de gesprekspartner.
|
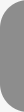 |
Offline
|
Geeft aan dat de agent geen oproepen kan beantwoorden omdat er geen apparaat gekoppeld is.
|
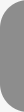 |
[Naam grijs]
|
Niet ingelogd in de wachtrij:
Heeft alleen invloed op wachtrijen die Wachtrijtoegang hebben ingesteld op Gesloten (gesloten wachtrijen).
Geeft aan dat de agent momenteel niet is aangemeld bij de wachtrij.
|
Informatie over bellers of wachtrijen wordt niet opgelost als de betreffende wachtrij gesloten is en de gebruiker die is ingelogd op Qboard geen agent van deze wachtrij is.
Voettekst
Onder het agentoverzicht van de wachtrijen kun je kiezen uit drie weergaven.
|
Icoon
|
Parameter
|
Toelichting
|
|---|---|---|
|
|
X wachten
|
Geeft het aantal wachtende bellers weer
|
|
|
|
Hier kun je de weergave schakelen tussen de volgende opties:
|
Statistieken van de wachtrij
|
Icoon
|
Parameter
|
Toelichting
|
|---|---|---|
|
|
Totaal
|
Totaal van alle ontvangen oproepen in de wachtrij
|
|
|
Beantwoord
|
Totaal van beantwoorde oproepen in de wachtrij
|
|
|
Gemist
|
Totaal aantal gemiste oproepen in de wachtrij
|
|
|
Gemiddelde wachttijd
|
Geeft de gemiddelde wachttijd van de wachtrij weer
|
|
|
Langste wachttijd
|
Geeft de huidige langste wachttijd voor inkomende gesprekken in de wachtrij weer
|
Details van inkomende oproep
|
Icoon
|
Parameter
|
Toelichting
|
|---|---|---|
|
|
Naam of telefoonnummer van de beller
|
Toont de naam of het telefoonnummer van de beller.
Als je de optie Details van inkomende oproep hebt uitgeschakeld, wordt in plaats daarvan "Beller" weergegeven. Zie Details van inkomende oproep.
|
|
|
Wachttijd
|
De tijd geeft aan hoe lang de betreffende beller al in de wachtrij staat.
|
Gesprekken kunnen rood gemarkeerd worden in het overzicht als de wachttijd een limiet overschrijdt. Zie Verander naar rood als beller wacht.
Gecombineerde weergave
In de gecombineerde weergave worden zowel Statistieken van de wachtrij als de Details van inkomende oproep weergegeven.
Het overzicht van je wachtrijen bewerken
Het eerste getal geeft aan hoeveel wachtrijen je hebt geselecteerd, het tweede getal geeft het maximale aantal wachtrijen aan dat je kunt weergeven in Qboard. Het specificeert niet het aantal wachtrijen waarin je agent of supervisor bent.
Je kunt het overzicht van je wachtrij aanpassen door elementen te tonen of te verbergen. Zie 1 Bewerk Qboard overzicht .