10.9.1 The context menu for Speed Dial buttons
Some options of the context menu are optional and depend on the current status of the subscriber, whether the speed dial is linked to an external contact source (e.g. Microsoft Outlook), and whether a webcam is installed or not.
To start the context menu of the speed dial buttons
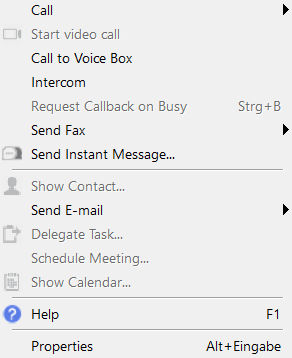
Standard phone number
You can dial multiple numbers via the context menu. The standard number will be dialed, when you click on the speed dial button or the name in the context menu.
The standard number is defined during the configuration of the speed dial button in the “Number/URI” field, see 10.9.2 Configuring Speed Dials.
Menu Command | Explanation |
|---|---|
Configure Speed Dial N° | This option is displayed if the Speed Dial is not assigned. |
Calling | The standard number for the respective speed dial button is stored under "Call | Name (Status)“. “Status” displays the current status of the subscriber (e.g. “Available” or “Away”) If available, an alternative number can be selected under "Call| phone Number (Number type)“. “Number type” is the classification of the phone number (e.g. “Tel. business”). According to the configuration of the Speed Dial button, the number will either |
Start a video call with <Name> | This option is activated, when a webcam has been installed. With this option, you start a video call with the contact stored on the Speed Dial. |
Send voice message | You can send a voice message directly to a subscriber. You can use this option to make a direct call to the user's Voice Box, even if he is available and has not activated corresponding call forwarding. You can leave your voice message and this will then be delivered as voicemail. The call is not signaled to the user. |
Intercom Connection | The connection for Intercom will be created immediately. The caller can speak directly. See also 10.19 Intercom Connection. |
Answer/ Pick up Call | You can pick up the incoming call. If call signaling has been configured between you and the subscriber, whose number is being called, his calls will be shown in the display, in the information balloon and on his Speed Dial (if there is one), the Pick Up button will blink and, after 10 seconds, an incoming call tone will be produced. You can immediately pick up the call by clicking on this menu command or on the Speed Dial. |
Request Callback | Your callback request will be entered in the called subscriber’s Call Journal. The callback request will also be entered in your own Call Journal. The line is once again free (inactive). This is only possible internally. See also 10.17 Callback request. |
Send Fax | Via “Send Fax | Name” or, if available, “Send Fax | Fax number (Fax number type)“ you can start SwyxFax Client. A dialog window will open, which you can use to send a Quickfax. See also help.enreach.com/cpe/14.00/FaxClient/Swyx/en-US/index.html#context/help/send_fax_$. |
Send Instant message | This option launches the Swyx Messenger. Instant messages are short texts which you can input directly into the Swyx Messenger window. After they are sent, the Swyx Messenger is started at once for the recipient, and your message is displayed. |
Show contact, information on <Name> | You can see here whether a contact stored on a Speed Dial can be assigned to an Exchange or Lotus/IBM/HCL Notes user or to one of your contacts, or whether no assignment is possible. The menu item changes according to the assignment: |
Send E-mail | You can send an e-mail directly from a speed dial. When you select this option, your E-mail application is launched. The application must be able to assign name configured for this shortcut to an E-mail address. If available, an alternative e-mail address can also be selected. This e-mail address will be transferred to the respective input field of your e-mail application. |
Show calender (or information on availability) | You can use this option to call up the calendar of the person stored on the Speed Dial. The availability information from the calendar is also displayed. See 14.2.10 Outlook Calendar on Speed Dial or 15.8.1 Calendar on the Speed Dial |
Schedule Meeting | You can use this option to schedule a meeting. The person assigned to the speed dial button will be added as participant. See 14.2.11 Creating a meeting request from a Speed Dial or 15.8.2 Creating a meeting request from a Speed Dial |
Delegate Task | You can use this option to create a new task. The person assigned to the speed dial button will be added as recipient. See 14.2.12 Creating a task request from a Speed Dial or 15.8.3 Creating a task request from a Speed Dial |
Help | Open the Online Help. |
Properties | Configure the Speed dial button (10.9.2 Configuring Speed Dials). |
Click on Speed dial | According to the configuration of the Speed Dial button, the number will either If call signaling has been configured between you and the subscriber, whose number is being called, his calls will be shown in the display, in the information balloon and on his Speed Dial (if there is one), the Pick Up button will blink and, after 10 seconds, an incoming call tone will be produced. You can immediately pick up the call by clicking on this menu command or on the Speed Dial. |
Configuring the Context Menu of the Speed Dials
A special supplementary function allows you to create additional customized options in the context menu of the Speed Dial buttons. This allows you to combine external applications with SwyxIt! Classic. For example, these applications can be launched with a parameter of this Speed Dial or of the current or latest call. Please note, that this requires changes in the Windows Registry.